Cómo eliminar la protección de un PDF.

Un PDF protegido es un archivo que tiene restricciones de seguridad aplicadas. Estas restricciones pueden incluir contraseñas para abrir el archivo, permisos de impresión, copia, modificación y encriptación del contenido para proteger la información sensible.
Existen varias herramientas tanto gratuitas como de pago que pueden ayudarte a quitar la protección de un PDF. En este artículo, exploraremos las siguientes herramientas:
- Adobe Acrobat DC
- ILovePDF
- Smallpdf
- PDF2Go
- Sejda PDF
- PDF Candy
- Foxit PhantomPDF
- Wondershare PDFelement
Cada una de estas herramientas tiene sus propias características y funcionalidades que te permitirán manejar archivos PDF protegidos.
¿Qué es un PDF protegido?

Los documentos se protegen para salvaguardar información confidencial y asegurar que solo personas autorizadas puedan realizar ciertas acciones. Respetar estas restricciones y los derechos de autor es fundamental para actuar de manera legal y ética.
Herramientas gratuitas y de pago para quitar la protección
Las herramientas gratuitas suelen tener limitaciones en el número de archivos que se pueden procesar o en las funcionalidades disponibles. Las herramientas de pago, por otro lado, ofrecen un conjunto completo de características y menos restricciones.
Ventajas y desventajas:
- Herramientas gratuitas:
- Ventajas: accesibilidad, sin coste inicial.
- Desventajas: funcionalidades limitadas, puede haber restricciones en el tamaño del archivo y en el número de usos diarios.
- Herramientas de pago:
- Ventajas: funcionalidades completas, soporte técnico, sin restricciones en el uso.
- Desventajas: coste asociado, puede ser excesivo para uso ocasional.
Cómo quitar la protección con diferentes herramientas.
 Adobe Acrobat DC.
Adobe Acrobat DC.
- Paso 1: Abrir el PDF protegido.
- Paso 2: Introducir la contraseña.
- Paso 3: Quitar la protección (ir a Herramientas > Proteger > Codificación > Eliminar seguridad).
- Paso 4: Guardar el archivo.
Pros: Adobe Acrobat DC es una herramienta extremadamente poderosa y versátil. Ofrece una amplia gama de funcionalidades que van más allá de simplemente quitar la protección de un PDF. Puedes crear, editar, convertir y firmar archivos PDF, lo que lo hace ideal para usuarios profesionales y empresariales. Además, su interfaz es intuitiva y fácil de usar, incluso para aquellos que no son expertos en tecnología.
Contras: sin embargo, esta herramienta es de pago y puede ser bastante costosa, especialmente si solo necesitas usarla de vez en cuando. Aunque ofrece una prueba gratuita, necesitarás una suscripción para acceder a todas las funcionalidades avanzadas.
 ILovePDF.
ILovePDF.
- Paso 1: Ir al sitio web de ILovePDF.
- Paso 2: Subir el PDF protegido.
- Paso 3: Desbloquear PDF (clic en Desbloquear PDF y, si es necesario, introducir la contraseña).
- Paso 4: Descargar el archivo.
Pros: ILovePDF es muy accesible y fácil de usar. No necesitas descargar ningún software adicional, ya que todo se hace directamente en el navegador. Ofrece una variedad de herramientas adicionales para trabajar con PDFs, como combinar, dividir y convertir archivos.
Contras: algunas de las funcionalidades avanzadas, como el desbloqueo de archivos PDF protegidos con contraseñas complejas, requieren una suscripción premium. Además, la versión gratuita tiene limitaciones en cuanto al tamaño de los archivos y el número de operaciones diarias.
 Smallpdf.
Smallpdf.
- Paso 1: Ir al sitio web de Smallpdf.
- Paso 2: Subir el PDF protegido.
- Paso 3: Desbloquear PDF.
- Paso 4: Descargar el archivo.
Pros: Smallpdf tiene una interfaz muy amigable y es rápido en procesar los archivos. Ofrece una amplia gama de herramientas PDF adicionales, como la conversión, compresión y edición de PDFs. Es ideal para usuarios que necesitan una solución rápida y fácil.
Contras: la versión gratuita de Smallpdf tiene limitaciones en el número de archivos que puedes procesar diariamente. Para uso ilimitado y acceso a todas las funcionalidades, necesitarás una suscripción paga.
 PDF2Go.
PDF2Go.
- Paso 1: Ir al sitio web de PDF2Go.
- Paso 2: Subir el PDF protegido.
- Paso 3: Desbloquear PDF.
- Paso 4: Descargar el archivo.
Pros: PDF2Go ofrece una buena variedad de herramientas para trabajar con PDFs y es accesible desde cualquier dispositivo con un navegador. Es especialmente útil para la edición online de PDFs y no requiere instalación de software.
Contras: la versión gratuita incluye anuncios y tiene limitaciones en el tamaño de los archivos y el número de tareas que puedes realizar. Para eliminar estas limitaciones, necesitarás una suscripción premium.
 Sejda PDF.
Sejda PDF.
- Paso 1: Ir al sitio web de Sejda PDF.
- Paso 2: Subir el PDF protegido.
- Paso 3: Desbloquear PDF.
- Paso 4: Descargar el archivo.
Pros: Sejda PDF es conocida por su interfaz clara y fácil de usar. Además, permite realizar una variedad de tareas con PDFs, incluyendo la edición y conversión. Es ideal para aquellos que necesitan una herramienta sencilla y efectiva.
Contras: la versión gratuita de Sejda PDF está limitada a tres tareas al día y a archivos de menos de 50 MB. Para un uso más intensivo y acceso a todas las funciones, es necesario suscribirse a la versión de pago.
 PDF Candy.
PDF Candy.
- Paso 1: Ir al sitio web de PDF Candy.
- Paso 2: Subir el PDF protegido.
- Paso 3: Desbloquear PDF.
- Paso 4: Descargar el archivo.
Pros: PDF Candy ofrece una amplia gama de herramientas PDF gratuitas, lo que lo hace muy versátil. La plataforma es fácil de usar y no requiere la instalación de software adicional.
Contras: a pesar de ser gratuito, PDF Candy tiene limitaciones en cuanto al número de archivos que puedes procesar en un día. Además, algunas funcionalidades avanzadas pueden no estar disponibles en la versión gratuita.
 Foxit PhantomPDF.
Foxit PhantomPDF.
- Paso 1: Abrir el PDF protegido.
- Paso 2: Introducir la contraseña.
- Paso 3: Quitar la protección (ir a Archivo > Propiedades > Seguridad > Sin seguridad).
- Paso 4: Guardar el archivo.
Pros: Foxit PhantomPDF es una alternativa sólida a Adobe Acrobat, ofreciendo muchas de las mismas funcionalidades avanzadas a un coste generalmente más bajo. Es adecuado para usuarios empresariales que necesitan una solución robusta para gestionar sus PDFs.
Contras: aunque es más asequible que Adobe Acrobat, Foxit PhantomPDF sigue siendo una herramienta de pago y puede no ser la mejor opción para usuarios que solo necesitan realizar tareas básicas ocasionalmente.
- Paso 1: Abrir el PDF protegido.
- Paso 2: Introducir la contraseña.
- Paso 3: Quitar la protección (ir a Protección > Eliminar seguridad).
- Paso 4: Guardar el archivo.
Pros: Wondershare PDFelement es una herramienta muy completa que ofrece funcionalidades avanzadas de edición, conversión y firma de PDFs. Su interfaz es intuitiva, lo que facilita su uso incluso para principiantes.
Contras: el principal inconveniente de Wondershare PDFelement es que es una herramienta de pago. Aunque ofrece una prueba gratuita, para acceder a todas las funcionalidades y eliminar limitaciones, necesitarás adquirir una licencia.
Consideraciones legales y éticas.
Es crucial respetar las leyes de derechos de autor y las restricciones de seguridad para evitar consecuencias legales. El incumplimiento de estas normas puede resultar en sanciones legales y daños a la reputación. Siempre es recomendable obtener los permisos necesarios antes de quitar las protecciones de un PDF para garantizar un uso adecuado y legal del contenido.
Conclusión
Saber cómo quitar la protección de un PDF puede ser muy útil, pero es fundamental hacerlo de manera ética y legal. Utiliza las herramientas mencionadas de forma responsable y respeta siempre los derechos de los autores y creadores de contenido.
¡Esperamos que esta guía te haya sido útil! Si tienes alguna pregunta o comentario, no dudes en dejárnoslo saber.
Navega por el artículo
- ¿Qué es un PDF protegido?
- Herramientas gratuitas y de pago para quitar la protección
- Ventajas y desventajas:
- Cómo quitar la protección con diferentes herramientas.
- Adobe Acrobat DC.
- ILovePDF.
- Smallpdf.
- PDF2Go.
- Sejda PDF.
- PDF Candy.
- Foxit PhantomPDF.
- Wondershare PDFelement.
- Consideraciones legales y éticas.
- Conclusión

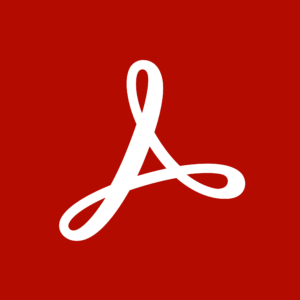 Adobe Acrobat DC.
Adobe Acrobat DC. ILovePDF.
ILovePDF. Smallpdf.
Smallpdf. PDF2Go.
PDF2Go.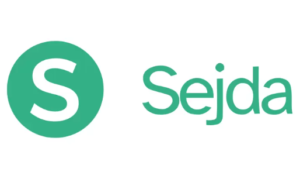 Sejda PDF.
Sejda PDF. PDF Candy.
PDF Candy. Foxit PhantomPDF.
Foxit PhantomPDF. Wondershare PDFelement.
Wondershare PDFelement.


Comentarios recientes