Imprime tus imágenes a tamaño real.

La precisión milimétrica es vital al imprimir imágenes para garantizar que el resultado final coincida con tu visión inicial. A través de programas ampliamente disponibles y utilizados, como Photoshop para los diseñadores gráficos, Paint para quienes buscan simplicidad, o Word para aquellos que trabajan a menudo con documentos, puedes lograr resultados impresionantes. Aprender a ajustar correctamente las dimensiones de tus imágenes en estas plataformas no solo te permitirá llevar a cabo proyectos personales y profesionales con altos estándares de calidad sino también ahorrar tiempo y recursos en el proceso.
Entender el proceso detrás de la impresión de imágenes con medidas exactas no tiene que ser complicado. Con paso a paso en programas como Paint, Photoshop y Word, te guiaremos para que puedas conseguir resultados que no solo cumplan con tus expectativas, sino que las superen. Sigue leyendo para descubrir cómo puedes comenzar a imprimir imágenes a tamaño real, de forma fácil y sin frustraciones.
Ajustando el tamaño en Photoshop.
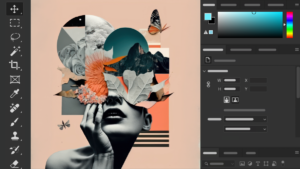
Para ajustar el tamaño y la resolución en Photoshop, sigue estos pasos:
- Abrir Photoshop y cargar la imagen que deseas ajustar.
- Dirígete a Imagen > Tamaño de imagen… en el menú superior.
- En el diálogo que aparece, puedes ver los campos para Dimensiones y Resolución. Asegúrate de que la opción Remuestrear esté desactivada para modificar las dimensiones sin cambiar la calidad de la imagen.
- Introduce las medidas deseadas para tu imagen y establece la resolución a 300 ppi.
- Con la opción Remuestrear desactivada, ajusta el ancho y la altura según tus necesidades. Si luego necesitas cambiar el tamaño de la imagen, activa Remuestrear y selecciona un método de remuestreo adecuado para tu tipo de imagen.
- Haz clic en Aceptar para aplicar los cambios.
Recuerda, al ajustar el tamaño en Photoshop para la impresión, siempre es mejor errar en el lado de imágenes más grandes y de mayor resolución. Esto se debe a que puedes reducir fácilmente el tamaño de una imagen de alta calidad sin perder detalle, pero agrandar una imagen de baja calidad puede resultar en una impresión pixelada y borrosa.
Al seguir estos pasos, podrás asegurarte de que tus impresiones reflejen la calidad y el detalle que esperas, ideal para proyectos tanto personales como profesionales. ¡Experimenta con diferentes ajustes hasta que encuentres el balance perfecto para tus necesidades de impresión!
Preparando imágenes con Paint.

- Abre tu imagen con Paint. Solo necesitas hacer clic derecho sobre el archivo y elegir “Abrir con” > “Paint”.
- Una vez dentro, dirígete a la pestaña “Inicio” y busca la opción “Redimensionar”. Aquí encontrarás la oportunidad de modificar las dimensiones por porcentaje o por píxeles.
- Para precisión milimétrica, selecciona “Píxeles” y desmarca la casilla de “Mantener relación de aspecto”. Ahora, ingresa las medidas exactas que necesitas para tu imagen. Considera convertir previamente las medidas de centímetros o pulgadas a píxeles usando una calculadora en línea si es necesario.
- Antes de guardar los cambios, no olvides hacer una revisión visual de tu imagen en la pantalla para asegurarte de que el ajuste de tamaño no haya alterado significativamente la calidad o la proporción de la imagen de manera no deseada.
- Guarda tu imagen usando la opción “Guardar como” para no sobrescribir el archivo original. Elige el formato que prefieras, aunque para impresiones, JPEG o PNG suelen ser los más recomendados.
Con estos sencillos pasos, Paint te ofrece una forma rápida y eficaz de ajustar el tamaño de tus imágenes, asegurando que la dimensión sea la adecuada para una impresión precisa. Ya sea para proyectos personales o profesionales, verás que alcanzar el resultado deseado es cuestión de minutos.
Cómo utilizar Word para imprimir imágenes.
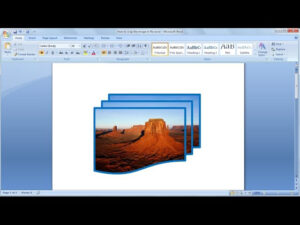
Paso 1: insertar tu imagen.
Abre un nuevo documento en Microsoft Word y dirígete a la pestaña “Insertar”. Selecciona “Imágenes” y elige la imagen que deseas imprimir. Al insertarla, la imagen aparecerá en tu documento. Aquí es donde la magia de ajustar las medidas comienza.
Paso 2: activar la regla.
Para asegurarte de que tu imagen se imprimirá al tamaño deseado, es crucial activar la regla de Word. Ve a la pestaña “Vista” y marca la opción “Regla”. Esto mostrará una regla en la parte superior y lateral de tu documento, permitiéndote ver las medidas en centímetros. Esta herramienta es esencial para ajustar tu imagen con precisión milimétrica.
Paso 3: ajustar el tamaño de tu imagen.
Selecciona tu imagen insertada. Verás que aparecen unos puntos de ajuste alrededor de ella. Arrastra estos puntos para cambiar el tamaño de la imagen. Con la ayuda de la regla activada, podrás ajustar las dimensiones de la imagen para que coincidan con las medidas específicas que necesitas. Si buscas precisión, haz clic derecho en la imagen, selecciona “Tamaño y posición”, y aquí podrás introducir las medidas exactas en centímetros.
Paso 4: preparativos finales para la impresión.
Una vez que tu imagen tiene el tamaño correcto, asegúrate de revisar la configuración de la impresora para garantizar que la impresión se realizará a tamaño real. En la configuración de impresión de Word, selecciona “Imprimir a tamaño real” para evitar cualquier ajuste automático que pueda modificar las dimensiones de tu imagen.
Al seguir estos pasos básicos para imprimir con Word, insertar una imagen, y ajustar su tamaño utilizando medidas en centímetros, podrás garantizar que tus impresiones se realicen exactamente como las necesitas. Recuerda, activar la regla dentro de Word es un recurso sencillo pero poderoso para alcanzar una precisión milimétrica en tus proyectos de impresión.
Entendiendo la resolución y calidad de impresión.
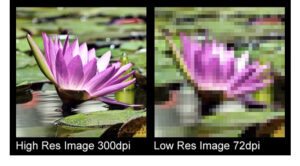
Primero, entendamos que la resolución de imagen se mide en píxeles por pulgada (ppi) y esto define cuán detallada puede ser tu impresión. Una resolución mayor significa más píxeles en el mismo espacio, resultando en detalles más finos y mejor calidad perceptible. Por otro lado, si reduces demasiado la resolución, tu imagen podría verse borrosa o pixelada, especialmente en impresiones grandes.
Entonces, ¿cómo mantenemos la calidad al cambiar el tamaño? Aquí una pequeña lista para guiarte:
- Verifica la resolución inicial: asegúrate de que la imagen original tiene suficiente resolución para el tamaño de impresión deseado.
- No sobrepases los límites: aumentar mucho el tamaño de una imagen con baja resolución puede deteriorar la calidad. Es mejor mantenerse dentro de un rango recomendable.
- Utiliza herramientas adecuadas: programas como Photoshop permiten ajustar tamaño y resolución eficientemente, preservando la calidad de la imagen.
Recordemos que el resultado final de nuestra impresión depende enormemente de mantener una resolución apropiada a lo largo del proceso de edición. Tomarte el tiempo para ajustar y verificar estos detalles, asegura obtener impresiones a tamaño real que no solo son precisas en medidas, sino también impresionantes en calidad.
Consejos para imprimir fotografías de alta calidad.

- Elige una impresora adecuada: no todas las impresoras son iguales. Para fotografías, busca una impresora de calidad diseñada específicamente para imagen. Las impresoras fotográficas a menudo ofrecen mayor resolución y soporte para una gama más amplia de colores, lo que es crucial para capturar cada detalle.
- Usa papel fotográfico: la elección del papel es tan importante como la de la impresora. El papel fotográfico proporciona una base adecuada para que los colores resalten y la imagen permanezca clara y vibrante con el tiempo.
- Ajusta la configuración de impresión: explora los ajustes de impresión disponibles en tu impresora y software. Asegúrate de seleccionar la calidad de impresión más alta y ajusta el tamaño de papel correspondiente. Si tu objetivo es imprimir a una medida específica, verifica estos parámetros antes de imprimir.
- Calibra tu monitor: para garantizar que las impresiones reflejen los colores que ves en pantalla, calibra tu monitor regularmente. La discrepancia entre pantalla e impresión a menudo se debe a la falta de calibración.
- Opta por impresión profesional si es necesario: si buscas resultados incomparables o si el proyecto lo requiere, considera utilizar una tienda profesional de impresión. Estos servicios utilizan técnicas avanzadas y materiales de primera para asegurar que tus fotos luzcan impecables.
Imprimir fotografías de alta calidad requiere atención al detalle y cierta preparación, pero el resultado vale la pena. Sigue estos consejos y transforma tus recuerdos digitales en hermosas impresiones físicas que perdurarán en el tiempo.
Usando GIMP para medidas precisas.

- Abre tu imagen en GIMP: Inicia el programa y carga la imagen que deseas imprimir.
- Accede al diálogo de Tamaño de la Impresión: Dirígete a Imagen > Tamaño de la impresión. Aquí encontrarás los ajustes necesarios para definir las dimensiones de tu impresión.
- Establece las dimensiones precisas: En el cuadro que se abre, podrás ver dos secciones importantes: Tamaño de la impresión y Resolución. Primero, asegúrate de estar trabajando con la unidad de medida que necesitas (cm, pulgadas, mm, etc.) para evitar confusiones.
- Ajusta la resolución: En la sección de resolución, especifica la cantidad de píxeles por pulgada (ppp) o por centímetro (ppc) que deseas. Recuerda que una mayor resolución implica una mayor calidad de impresión, pero también un archivo más grande.
- Aplica los cambios: Una vez hayas ajustado las dimensiones y la resolución, haz clic en OK para aplicar los cambios. Tu imagen ahora está lista para ser impresa con las medidas exactas que estableciste.
Comprender la importancia de elegir correctamente la unidad de medida y la resolución te permitirá lograr impresiones de alta calidad que cumplan con tus expectativas. GIMP, por su versatilidad y costo (¡gratis!), se convierte en una herramienta ideal para este propósito.
Recordemos que la práctica hace al maestro. No dudes en experimentar con diferentes configuraciones hasta encontrar la que mejor se ajuste a tus necesidades de impresión. ¡Tus proyectos merecen ser presentados de la mejor manera!
Evitar distorsiones y mantener la proporción.
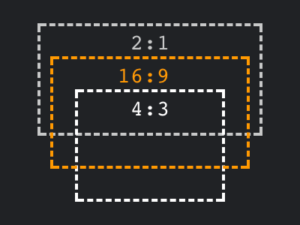
Primero, identifica si tu software tiene la opción de mantener la proporción automáticamente. En programas como Photoshop, al ajustar el tamaño de una imagen, puedes seleccionar la opción “Mantener proporciones” o “Constrain Proportions”. Esto asegura que al cambiar la altura, la anchura se ajuste automáticamente para mantener la proporción correcta, y viceversa.
Si trabajas con Paint, al redimensionar, asegúrate de marcar la casilla “Mantener aspecto” antes de ajustar las dimensiones. Al hacer esto, evitas que tu imagen se estire o comprima de manera no deseada.
En caso de usar Word para preparar tu imagen antes de imprimir, haz clic en la imagen seleccionada, luego en “Formato” y en “Tamaño”. Aquí también puedes encontrar una opción para ajustar la altura y la anchura manteniendo la proporción, evitando así una edición que distorsione tu trabajo.
Recuerda, mantener la proporción de tu imagen no solo es importante por estética; también afecta la percepción y entrega del mensaje que deseas comunicar con tu imagen. ¡No dejes que una distorsión sabotee tu proyecto!
Al seguir estos consejos usando las herramientas de software apropiadas, podrás ajustar el tamaño de impresión de tus imágenes sin sacrificar su calidad y proporción. De esta manera, tus impresiones reflejarán exactamente lo que tenías en mente, evitando distorsiones y manteniendo la estética deseada.
Opciones de impresión avanzadas y plantillas.
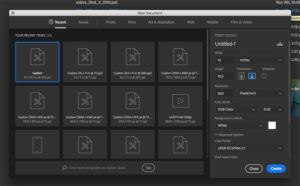
Emplear plantillas de impresión te ayuda a visualizar mejor cómo quedará tu proyecto antes de imprimirlo, dándote la oportunidad de realizar ajustes necesarios sin desperdiciar material. Además, las opciones avanzadas disponibles en el software de edición hacen posible manipular las dimensiones de la imagen con exactitud, ajustar la resolución, y seleccionar los márgenes de impresión adecuados.
Aquí te mostramos cómo puedes facilitar el proceso de impresión para tus proyectos complejos:
- Usa plantillas preestablecidas en tu software de edición favorito. Muchas aplicaciones ofrecen plantillas que se ajustan a diversos propósitos de impresión.
- Explora las opciones avanzadas de impresión. Ajusta la escala de la imagen, selecciona la calidad de impresión deseada y verifica la opción de impresión a tamaño real para mantener las medidas exactas.
- Realiza pruebas de impresión en papel borrador. Antes de imprimir la versión final, haz una prueba para asegurarte de que las medidas y el acabado son los esperados.
Integrar el uso de plantillas de impresión y explorar las opciones avanzadas en tu software de edición preferido transformarán tus proyectos de impresión, permitiéndote alcanzar un nivel de precisión y profesionalismo que sorprenderá a todos. ¡Empieza a explorar estas herramientas hoy mismo y lleva tus impresiones a otro nivel!
Cómo imprimir una imagen en varias hojas.
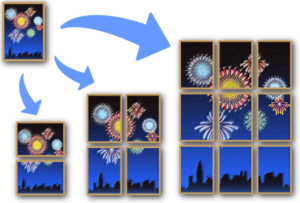
1. Utilizando Microsoft Paint:
- Abrir la imagen en Paint.
- Haz clic en “Imprimir”, luego en “Configurar página”.
- En la sección de “Escalado”, selecciona “Ajustar a” e indica cuántas hojas horizontales y verticales deseas usar.
- Previsualiza y ajusta hasta que la imagen se divida de manera satisfactoria.
- ¡Imprime y ensambla las hojas!
2. Con Adobe Photoshop:
- Abrir tu imagen en Photoshop.
- Selecciona la herramienta “Rebanada” (Slice Tool) y divide tu imagen en secciones que coincidan con el tamaño de página de impresión que puedes manejar.
- Guarda las secciones utilizando la función “Guardar para Web” y selecciona la opción “Imágenes de rebanadas”.
- Abre cada sección y procede a imprimir.
- Finalmente, pega cada sección siguiendo el patrón de la imagen completa.
Y ahí lo tienes, imprimir una imagen grande y dividirla en varias hojas es tan sencillo como seguir los pasos anteriores. No te preocupes si las partes no parecen encajar a la perfección en el primer intento, es normal que requieras hacer pequeños ajustes. Con paciencia y precisión, tendrás una imagen de gran formato para adornar tu espacio o para cualquier proyecto que tengas en mente. ¡El límite es tu creatividad!
No olvides verificar las opciones de impresión de tu impresora para asegurarte de que cada hoja se imprima en la orientación y el tamaño adecuados. A menudo, una vista previa antes de imprimir puede ahorrarte tiempo y recursos. Experimenta con programas comunes y encuentra el que mejor se adapte a tus necesidades. ¡Feliz impresión!
Integra suministros de impresión de alta calidad.
Para mantener tus impresiones de alta calidad, es crucial utilizar tinta impresora y cartuchos de tinta adecuados. Aquí te damos algunas recomendaciones para asegurar resultados óptimos:
- Comprar tinta impresora y cartuchos para impresora de buena calidad garantiza que tus imágenes se impriman con los mejores colores y detalles.
- Considera cartuchos compatibles y tinta compatible para una opción económica sin sacrificar calidad.
- Realiza pedidos de cartuchos online en tiendacartucho.es para comodidad.
- Asegúrate de utilizar toner impresora y cartucho toner adecuados para impresoras láser.
Mantén tu impresora en óptimas condiciones y siempre lista para tus proyectos de impresión con cartuchos de tinta a domicilio y opciones de tinta y toner compatible. ¡Explora la tienda tinta impresora y compra cartuchos para asegurar la mejor calidad de impresión!
Al seguir esta guía y utilizar los suministros correctos, podrás imprimir imágenes con medidas exactas y alta calidad, transformando tus proyectos en verdaderas obras de arte.
Navega por el artículo
- Ajustando el tamaño en Photoshop.
- Preparando imágenes con Paint.
- Cómo utilizar Word para imprimir imágenes.
- Entendiendo la resolución y calidad de impresión.
- Consejos para imprimir fotografías de alta calidad.
- Usando GIMP para medidas precisas.
- Evitar distorsiones y mantener la proporción.
- Opciones de impresión avanzadas y plantillas.
- Cómo imprimir una imagen en varias hojas.
- Integra suministros de impresión de alta calidad.




Comentarios recientes